時至今日,Microsoft Word已經並非單純的文書處理軟件,具有很多不為人知的內置強大功能。
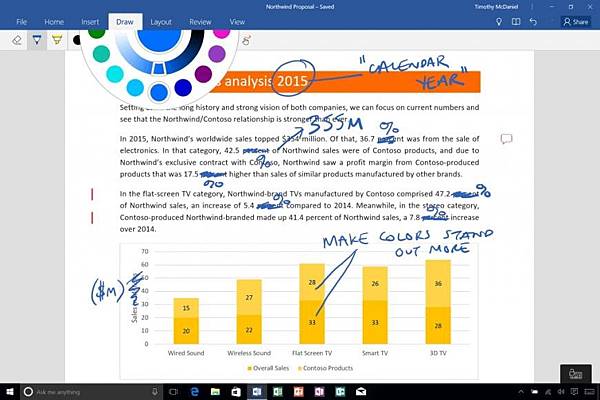
用 Word 寫文章時或許會需要用到插圖,而網路上圖片少不免都要PS、稍微修飾才能發表。但其實現在 Microsoft Word 新的版本就有內置不少的圖片編輯功能,能夠編輯圖片的色彩、形狀及去除圖片背景,簡單快速,不需用到 Photoshop。

1‧ 修改圖片色彩
覺得圖片過黑、過紅、過黃?想調整圖片的色調,不一定要用到 Photoshop 等專業工具,Word 已經可以做到囉。
【Step 1】首先,在 Word 檔案上,點擊「插入」欄目下的「圖片」,添加需要處理的圖片。
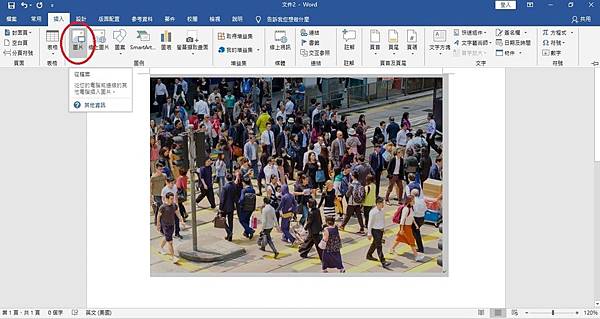
【Step 2】然後單擊圖片,選擇「格式」欄目下「色彩」(紅圈),選擇想要的色彩效果即可。
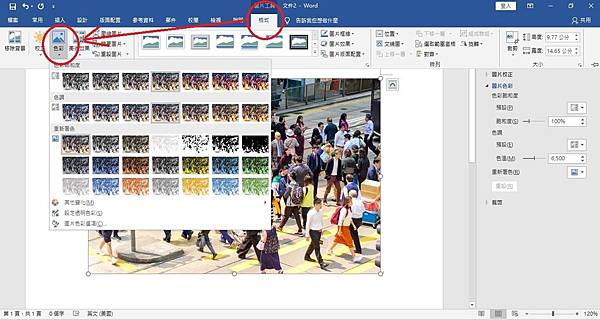
【Step 3】或者在圖片上點按右鍵並選擇末端的「設定圖片格式」(紅圈),右側便會彈出工具視窗,方便用戶就「亮度」、「對比」、「銳利」和「色溫」等功能。
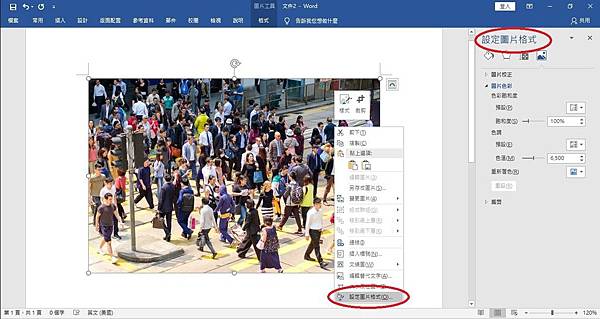
【Step 4】或者單擊圖片,在搜尋欄上輸入「著色」二字(紅圈),一樣可找到上述的欄目。
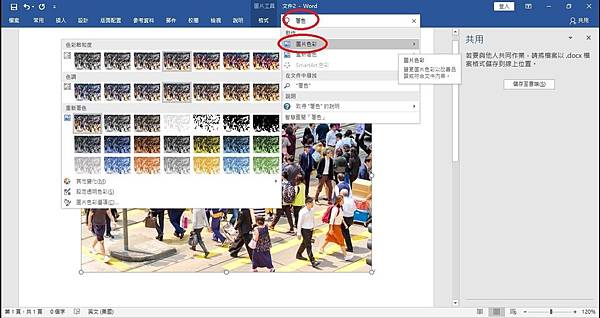
2‧ 創意裁剪圖片
為了排版考慮,想把圖片裁剪成不同形狀?Word 同樣容易做到。
【Step 1】首先,添加需處理圖片,然後單擊圖片,選擇「格式」欄目下的最右側的「裁剪」(紅圈),再進入「裁剪成圖形」中選擇想要的形狀。
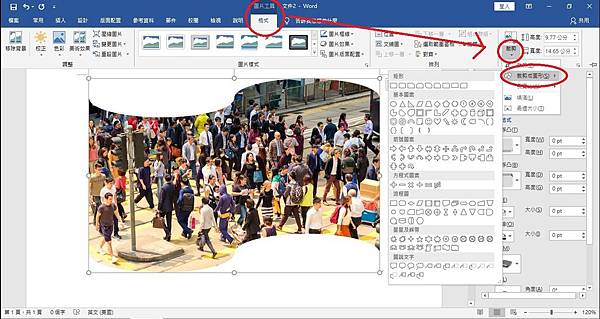
【Step 2】或者,單擊圖片,在搜尋欄上輸入「形狀」。然後選擇「編輯圖案」下的「變更圖案」。
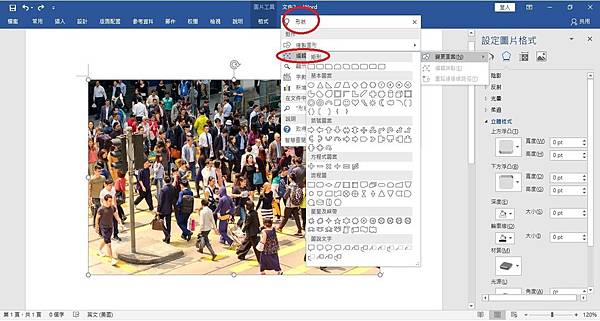
【Step 3】. 選取想改變的形狀,圖片就會裁剪成該形狀。
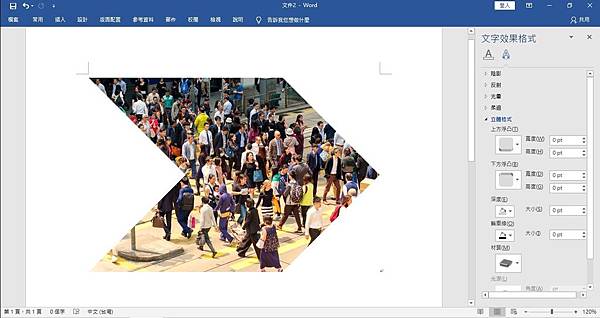
3. 去除背景
有時想把圖片的某特定物件或人物從背景中脫離出來,就需要把圖片去背才行。
【Step 1】首先,添加需處理圖片,然後點選照片,開啟上方的「格式」,選擇左方第一個功能「移除背景」(紅圈)
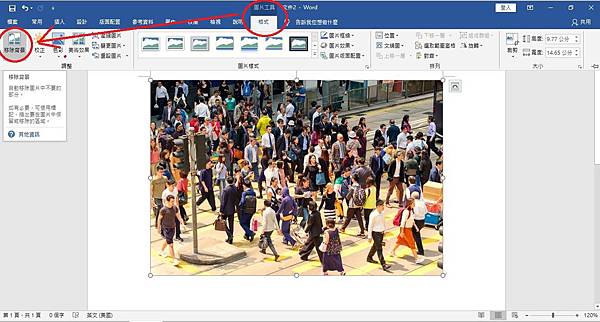
【Step 2】開啟「移除背景」已可即時看到圖片出現自動去背效果(紫色為將被自動抹去的部份)。Word 也提供手動微調功能,「+」標出要保留範圍(紅圈),「-」標出要退掉的範圍,只要框出需要的部份,然後按「保留變更」即可。
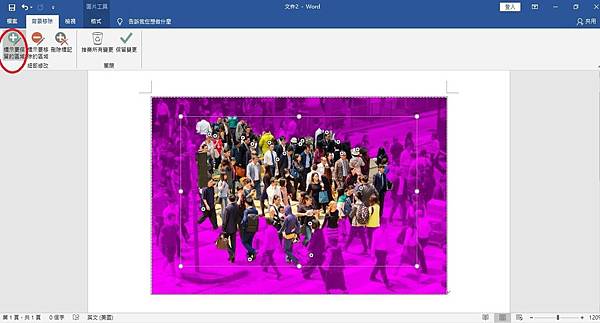
【Step 3】去背後的效果自動出現。
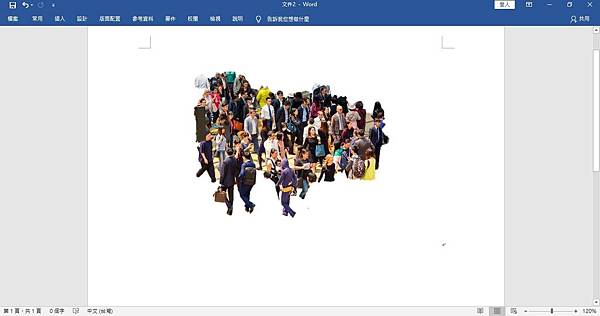
【Step 4】於圖片上點按右鍵,選擇「另存成圖片」並選取 PNG 格式,更可得到一個透明背景的新圖檔囉。
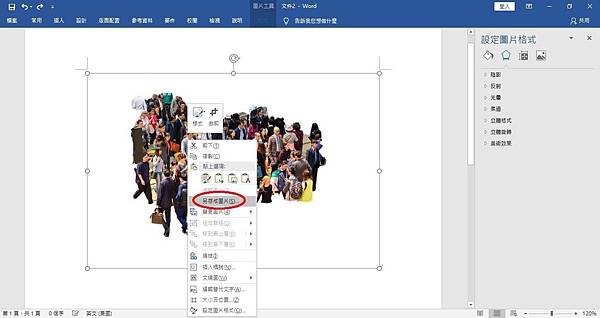
小編就介紹到這囉,很簡單吧!快來試試看。
等等... 還沒完!更多好康別忘了~![]()
![]()
![]()

《ezHR》雲端行政管理服務
輕鬆解決你的人事管理痛點!多種管理工具,滿足不同行業人事管理需求,使用最彈性!
● 管理流程簡單方便
● 符合勞動法規標準
● 出勤加班輕鬆管理
● 系統報表即時掌控
為什麼要用全功能免費《ezHR》
★ 對老闆來說:隨時掌握出缺勤狀況、不擔心違反法令
★ 對人資來說:提升管理效率,報表稽核快速又便利
★ 對員工來說:手機請假加班超方便還可快速查假不費力
關於人事管理,全功能免費《ezHR》可以做什麼
■ 員工資料管理
■ 人力分析
■ 線上加班申請
■ 自動給假設定
■ 線上請假
■ 線上加班
■ 線上審核
■ 出缺勤紀錄管理
▼ 點我看其他強大功能 https://www.ezoa.com.tw/
▼ 點我即刻啟用《ezHR》http://app.ezoa.com.tw/SignUp.aspx


 留言列表
留言列表

